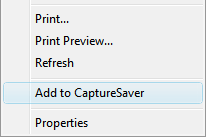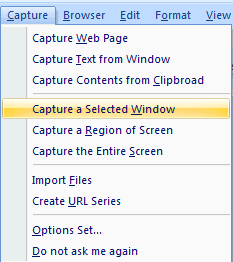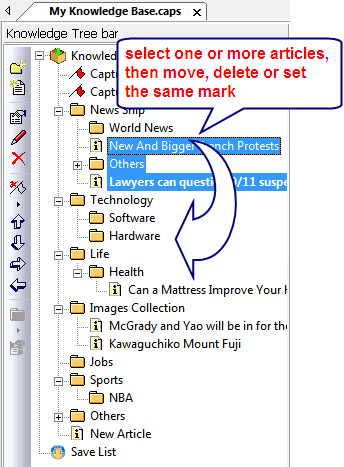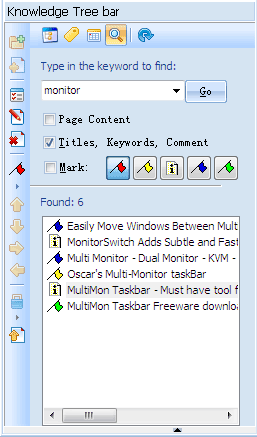Capture web page, Save anything you see on the web |
|
|
CaptureSaver lets you capture and permanently save information into an off-line research and reference library while you are surfing the Internet. When you use CaptureSaver you'll never lose important information, or have to worry about Web sites or pages disappearing never to be found again. With CaptureSaver you can:
|
|
1. Using CaptureSaver with your Web browser |
|
CaptureSaver works with: Internet Explorer, Firefox, Google Chrome, Opera. The extension for IE have installed by default. To install the latter three – under the help menu is "Install Firefox Extension", "Install Chrome Extension" and "Install Opera Extension". For the other IE based browser, You can click "Web" button on CaptureSaver main toolbar and then move the mouse pointer over a desired IE based web windows and left-click to capture web page contents.
|
|
2. Capturing complete Web pages Offline |
|
When you are viewing a page in your browser that you wish to save, right click anywhere on the page and select Add to CaptureSaver (In IE) or CaptureSaver: Save Current Page (In Firefox) from the menu. CaptureSaver will then save the entire contents of the web page in its database. You can view these saved pages at any time, whether you are connected to the Internet or not.
Note:
|
|
3. Capturing selected content from a web page |
|
To capture selected text and images from a web page, simply highlight the text and images using your mouse (hold down the left mouse button and drag the cursor over the text and release), then right click inside the selection and choose Add to CaptureSaver(In IE) or CaptureSaver: Save Selection (In Firefox) from the menu.
|
|
4. Capturing text from window |
|
To capture text, Click "Text" button
|
|
5. Acquisition of text and images |
|
Select a block of text or images in an application such as IE, Microsoft Word, Notepad, Adobe Acrobat Reader or others you want captured. And there are two ways to capture them to CaptureSaver as following.
|
|
6. Capturing screen shots |
|
CaptureSaver allows you to take screen shots from any part of your screen and save them into the Knowledge Base. To Capture screen shots, select menu "Capture->Capture the Entire Screen" or "Capture->Capture a Selected Window" or "Capture->Capture a Region of Screen".
|
|
7. Browsing and editing articles |
|
| The Knowledge Tree window on the left displays the Folders and Articles that comprise your CaptureSaver knowledge base. Double-click an article and its content will be displayed in the right panel. To edit the Article, Just click "Edit" button. | |
8. Organizing articles |
|
With CaptureSaver, you can organize information in a free form hierarchical tree easily.
|
|
9. Searching for content |
|
Once you've acquired content you need a quick way to find it again. CaptureSaver includes full text search so you can instantly find whatever you want.
|
|
|
|
Home > Resource Center >